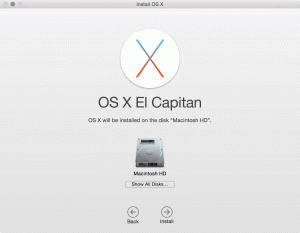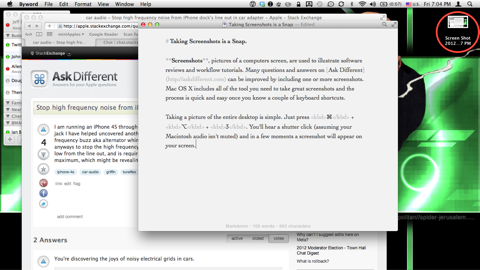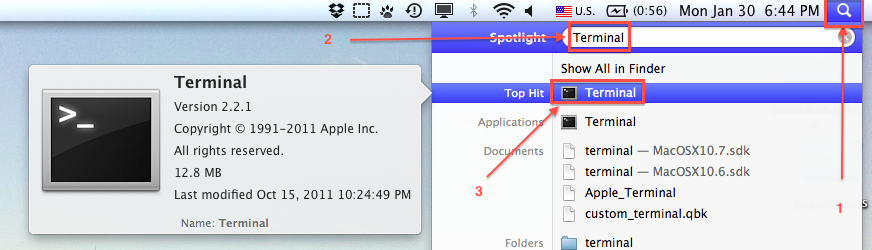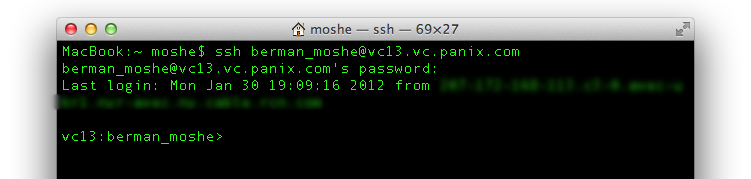Tutorial
Back up then step your Mac up to El Capitan
Today is the day Apple releases OS X 10.11 – El Capitan.
I’d like to help everyone to a smooth, prepared and successful upgrade.
Before looking forward, let’s look back.
- When was the last time you performed a Time Machine backup?
- Do you make bootable backups?
- Have you ever used a backup to restore my system?
- Do you have a list on paper of the apps you consider deal breakers? (i.e. If Microsoft Word and Evernote and Dropbox do not work and work well, I will erase my Mac and reinstall the older OS until those programs get updates or I can find an alternative.)
- How much storage space does your Mac use today and how much space is available on your backup drive?
You don’t have to answer yes to any or all of these questions, but I always recommend one exercise before any upgrade. Take out a 3×5 note card and hand write two specific statements:
My last backup is XXX days old and I’m prepared to do the work to use it if something bad happens during the upgrade.
Today, I’m willing to devote X hours and Y minutes to reading, downloading, preparing and doing the upgrade work. When the install is done, I’ll have more/less time to get adjusted and learn what has changed and test my apps: Audio Hijack, OmniGraffle, Acorn, PCalc, etc…
Doing this quick exercise ensures you have set your personal expectations and can enjoy the excitement of testing new shiny software without leaping before you are ready. Hand writing it on paper slows me down in a way that verbally agreeing to a blog post’s checklists just can’t do.
Now, for the fun part – let’s look forward.
The big features that you will notice is a revamp of full screen / split screen for apps and a new system font with an old system font name. Spotlight is seriously bulked up as is the malware protection and gatekeeper restrictions to ensure apps don’t mess under the hood with the system. Apple’s apps have been rewritten for major performance upgrades in terms of speed, responsiveness and energy savings. You will need to upgrade most third party apps to take full advantage of Apple’s changes, but even running the same app can be faster if Apple’s supporting programs are more efficient and use less resources.
Apple Lists the dozens of changes and enhancements at http://www.apple.com/osx/all-features/
I want to call out one major change that will delight you or infuriate you. Apple has made numerous workflow and app layout changes (buttons, colors, controls, etc…) so if you like your Safari tabs to do exactly what they did last year, you might not appreciate the new changes. All sorts of cross-application integration has been added so you can do tasks faster than before once you’re mastered the changes. Maps, Notes, Photos, Mail, Safari all work together better and there are subtle visual clues you will probably have to learn by reading the manual or asking/watching someone who has explored the new software.
Apple has done far, far more user testing with the AppleSeed program, the public beta program and letting developers kick the tires on El Capitan since WWDC in last June. Yes, there are some major changes to System Integrity Protection that will break many programs that don’t ship from the Mac App Store. Yes, all sorts of drivers and extensions and developer tools will need some work or major work to accommodate these changes. For the vast majority of users, the upgrade will be smooth and painless as long as realistic time estimates and a plan for support are at hand. The upgrade script is designed to avoid numerous problems, nonetheless you might have a different setup and need to re-do the upgrade if things hop off the rails that Apple has laid out for us.
With all that out of the way, here are two suggestions on how to upgrade your Mac. First, open System Information with your backup drive(s) connected and write down the free space and total space numbers for all the disks on the back of your notecard where you wrote out your time expectations and deal-breaker apps.
The “All-In” Plan
Ingredients: A hard drive you can set aside until you’ve finished testing the new OS or a sense of adventure to proceed without investing time and material consisting of a backup drive and a bootable backup.
- Make a bootable backup (CCC/SuperDuper/DU) – see backup options below for the tools to make this backup
- Download the El Capitan installation app and install all App Store updates and third party updates if they are ready for El Capitan.
- Save a copy of the installation app to your external drive (or a USB drive)
- Reboot your Mac – hold option when you hear the chime and select the bootable drive. Make sure you can log in and your deal-breaker apps all run. Don’t make any changes to files, just check that your backup is operational.
- Power off your Mac – disconnect the backup drive once the Mac is off
- Power On and optionally clean out downloads, other files you don’t need cluttering up the Mac (and /usr/local if you place things there) and empty the trash.
- Glance at your note card to re-set your expectations
- Run the installer and go make a cup of tea, coffee once the progress bar starts giving time estimates (if not sooner).
- The Download might take an hour or more if the servers are busy, and the install itself should take less time than the full backup does, but not less than 30 minutes for the installer to run in many cases.
- Open the App Store and update all apps
- Keep the backup drive disconnected and safe until you’ve tested all your seldom used apps. Seek support (see below) if your deal-breaker apps have problems or the install fails in some manner
The “Test Drive” Plan
Ingredients: A hard drive or partition on a hard drive with enough space to hold your entire system and data
- Make a normal backup if you do so (consider the pictures that make you happy if you don’t currently back things up)
- Download the El Capitan installation app
- Save a copy of the installation app to a USB drive
- Connect the backup drive you will use for your “Test Drive” of El Capitan. Use Disk Utility to erase the drive. (Optionally, partition a section of the drive to be your El Capitan OS install. Select GUID partition format and Apple Extended file system if you go the partition route).
- Optionally clean out downloads, other files you don’t need cluttering up the Mac (and /usr/local if you place things there) and empty the trash.
- Run the installer but be sure to install El Capitan to the USB drive and not install the OS on the Macintosh HD.
- When the installer finishes, you should boot to the welcome screen instead of your usual Mac. If not, power off the Mac and hold the option key after you press the power on key. Boot from the USB drive
- Look for a prompt to restore files from another Mac – choose that and “restore everything” from the Macintosh HD
- Now you can use the option key to select if you want to boot into Yosemite (using the internal drive) or into El Capitan (using the external drive and a copy of your data).
- Be sure to upgrade your apps on El Capitan and be mindful of not making changes to the same document in both places. Come up with a plan to move forward with the upgrade or erase it and wait for changes if you find El Capitan not ready for your uses.
The downsides of this plan is that you spend more time shuffling between systems, but you have two systems so it takes no time at all to revert to your old Mac. I recommend the All-In plan since in most cases, it’s enough to have a bootable backup since the vast majority of people won’t have problems. If you think you have a very rigid workflow and are unwary of changing things on a first release of a new OS or have third party apps you suspect will be problematic, the “Test Drive” is well worth the extra effort.
Resources
- Apple’s OS X page will soon be updated for El Capitan
- MacStories.net has an amazing review
- ars technica dives deep into El Capitan
- Rene Ritchie and iMore produced a superb review
- Back up/steps to undo an upgrade to El Capitan from Mike Bombich/Carbon Copy Cloner
Backup Options
I highly recommend just buying a new backup drive from Costco or your local store that stocks decent hard drives. $90 to have a new drive to do a first backup of your system before upgrading and to put your old backup drive on the shelf “just in case” is a great value.
- Carbon Copy Cloner – 30 day free trial
- Super Duper – free version includes free support!
- Disk Utility – it works, but if you already knew how to use it, you probably aren’t reading this article.
- Time Machine + Recovery HD – this works, but can take more time than making a bootable image. The benefit here is you don’t need a second drive or double the storage space by using a bootable backup just for pre-upgrade safety.
Help and advice
- AppleCare – Direct vendor support is often the best – especially for new releases. They will know what people are experiencing before the rest of us can write up our experiences, but you might have to pay for this. Don’t go to an Apple Retail store as Apple is focusing the genius staff on hardware repairs – so your wait is almost always lower using online/phone support these days.
- Ask Different – of course!
Folder Actions Tutorial: Automation, Meet the Filesystem
What are Folder Actions?
Everyone’s workflow includes repetitive tasks that are performed in response to files being added to or removed from folders: perhaps you start a Time Machine backup when you save an important file, always open Transmission when a .torrent file is downloaded, regularly check shared folders for new files, repeatedly upload resources to a remote server, or simply add a line to a log file whenever you add or delete files. Wouldn’t it be convenient if these tasks were automatically taken care of for you?
Folder Actions, one of OS X’s powerful automation and scripting features, can tell the system to monitor a folder and automatically execute an Automator workflow, AppleScript, or shell script when items are added to or removed from the folder. The ability to automatically do virtually anything as files are added to or removed from folders can be a huge time saver in any workflow.
As an introduction to Folder Actions (and, if you’re not already familiar with it, Automator), we’ll create a simple action that automatically prompts us to give our screenshots descriptive names as we take them.
Open and Save Like a Pro: Secrets of Open/Save Dialogs
Open/Save dialogs are a core part of OS X. Like the OS itself, these ubiquitous dialogs have several layers of functionality: they’re easy to use and can be as simple as you like, but they’re also surprisingly complex and flexible beneath the surface. Today I’m going to share my collection of ‘little things below the surface’ in open/save dialogs.
Let’s start at the top and work our way down.
Use your Finder skills
As anyone can see, open/save dialogs are very similar to Finder windows. The standard sidebar, view modes, and grouping options are available. Don’t feel limited to using the default Icon View in open/save dialogs just because they’re small. Open/save dialogs are resizable, so don’t be afraid to use whatever view mode you in the Finder. Personally, I’m a big fan of Column View. The new Item Arrangement features are especially powerful in open/save dialogs since the file or folder you’re looking for is frequently one you’ve used recently. I set my open/save dialogs to group by Date Modified, which is a lot more efficient than digging through alphabetical lists.
Taking Screenshots is a Snap
Screenshots, pictures of a computer screen, are often used to illustrate software reviews and workflow tutorials. They’re particularly useful to the Ask Different community. It’s sometimes difficult to explain multiple settings in a preference pane or application dialog box. Many questions and answers can be improved by including images. Best of all, it’s free and easy. Mac OS X includes all of the tools you need to take great screenshots and the process is painless once you develop an efficient workflow.
The specifics of this tutorial are geared towards Mac OS X 10.7 Lion. The basic steps for taking a screenshot are the same for previous versions of Mac OS X going back as far as I can recall, but some details and the capabilities of Preview will vary according the version of the OS you’re using.
Desktop Shutterbug
Taking a picture of the entire desktop is simple. Press ⌘(command) + shift + 3 simultaneously on the keyboard and you’ll hear a shutter click (assuming your Macintosh audio isn’t muted). In a moment, an image file will appear on the desktop. If you want to copy the captured image directly into the clipboard without creating a file—to paste directly into another application—use ⌃(control) + ⌘(command) + shift + 3.
This is a screenshot of my desktop. That’s a screenshot file in the upper right corner.
How To Use SSH on Mac OS X
To start, open up Terminal. To open Terminal, click on the Spotlight icon and type in the word “Terminal”. Click on the result Terminal (or hit Enter). Once you have opened the Terminal, you’ll be ready to log in to your SSH account.
The SSH included with your Mac is a little different from the one which you would have installed on a Windows machine. On a Windows computer, you can either enter your username into a GUI, or use commands in the Command Prompt (which is the Windows version of the Mac Terminal) to log in. On Mac, we don’t have that GUI, so we’re going to log in using a single command. This is actually a little quicker than using a GUI. Let’s get to it:
In the terminal, type:
ssh username@server.com
I’m using the username and the server that my professor at college assigned to me, so here’s what my login looks like:
Hit enter and you’ll be prompted for a password. The password is case-sensitive, naturally. Notice that the characters that you type don’t appear onscreen. SSH is more responsible about web security than I am. Once you have entered your password, hit enter again. If you’ve logged in successfully, you’ll see something like this:
Once again, notice the password isn’t shown at all. (In case you’re wondering, the blurred out bit has some info about your internet service provider which I’d rather not leave floating around the net, so that’s blurred out.) Assuming that everything went well, you should be all logged in and ready to go. Yay! Since we’re done for now, type “exit” to log off. I hope you enjoyed your first trip onto wherever you logged into!
This post was modified from a post originally published on Moshe Berman’s Blog on January 30, 2012. Moshe Berman is a student at Brooklyn College and an iPhone app Developer.