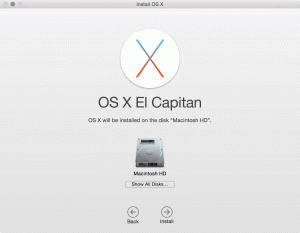OS X
El Capitan Resources
Now that El Capitan OS X 10.11 is out, here are some excellent resources available to help you in researching what is new, learning how to take advantage of the software and work through any issues you might encounter.
Professional Reviews:
- El Capitan: TidBITS Answers Your Questions
- El Capitan: The MacStories Review by Alex Guyot
- El Capitan: The Ars Technica Review by Andrew Cunningham & Lee Hutchinson
- Complete OS X El Capitan review by Rene Ritchie
Apple resources:
- Apple’s OS X page
- Apple’s Support Page for El Capitan – my personal productivity favorite is SplitView where I can focus on two apps and nothing else for a while.
Notable blogs and deep-dives into specific aspects of El Capitan:
- Safari and The huge value of pinning a tab by Dave Mark
- OS X articles on Krypted.com by Charles Edge (many great nuggets here)
- System Integrity Protection (a.k.a. rootless) deep dive by Rich Trouton
- Unraveling the mystery system font San Francisco by Craig Hockenberry
Back up then step your Mac up to El Capitan
Today is the day Apple releases OS X 10.11 – El Capitan.
I’d like to help everyone to a smooth, prepared and successful upgrade.
Before looking forward, let’s look back.
- When was the last time you performed a Time Machine backup?
- Do you make bootable backups?
- Have you ever used a backup to restore my system?
- Do you have a list on paper of the apps you consider deal breakers? (i.e. If Microsoft Word and Evernote and Dropbox do not work and work well, I will erase my Mac and reinstall the older OS until those programs get updates or I can find an alternative.)
- How much storage space does your Mac use today and how much space is available on your backup drive?
You don’t have to answer yes to any or all of these questions, but I always recommend one exercise before any upgrade. Take out a 3×5 note card and hand write two specific statements:
My last backup is XXX days old and I’m prepared to do the work to use it if something bad happens during the upgrade.
Today, I’m willing to devote X hours and Y minutes to reading, downloading, preparing and doing the upgrade work. When the install is done, I’ll have more/less time to get adjusted and learn what has changed and test my apps: Audio Hijack, OmniGraffle, Acorn, PCalc, etc…
Doing this quick exercise ensures you have set your personal expectations and can enjoy the excitement of testing new shiny software without leaping before you are ready. Hand writing it on paper slows me down in a way that verbally agreeing to a blog post’s checklists just can’t do.
Now, for the fun part – let’s look forward.
The big features that you will notice is a revamp of full screen / split screen for apps and a new system font with an old system font name. Spotlight is seriously bulked up as is the malware protection and gatekeeper restrictions to ensure apps don’t mess under the hood with the system. Apple’s apps have been rewritten for major performance upgrades in terms of speed, responsiveness and energy savings. You will need to upgrade most third party apps to take full advantage of Apple’s changes, but even running the same app can be faster if Apple’s supporting programs are more efficient and use less resources.
Apple Lists the dozens of changes and enhancements at http://www.apple.com/osx/all-features/
I want to call out one major change that will delight you or infuriate you. Apple has made numerous workflow and app layout changes (buttons, colors, controls, etc…) so if you like your Safari tabs to do exactly what they did last year, you might not appreciate the new changes. All sorts of cross-application integration has been added so you can do tasks faster than before once you’re mastered the changes. Maps, Notes, Photos, Mail, Safari all work together better and there are subtle visual clues you will probably have to learn by reading the manual or asking/watching someone who has explored the new software.
Apple has done far, far more user testing with the AppleSeed program, the public beta program and letting developers kick the tires on El Capitan since WWDC in last June. Yes, there are some major changes to System Integrity Protection that will break many programs that don’t ship from the Mac App Store. Yes, all sorts of drivers and extensions and developer tools will need some work or major work to accommodate these changes. For the vast majority of users, the upgrade will be smooth and painless as long as realistic time estimates and a plan for support are at hand. The upgrade script is designed to avoid numerous problems, nonetheless you might have a different setup and need to re-do the upgrade if things hop off the rails that Apple has laid out for us.
With all that out of the way, here are two suggestions on how to upgrade your Mac. First, open System Information with your backup drive(s) connected and write down the free space and total space numbers for all the disks on the back of your notecard where you wrote out your time expectations and deal-breaker apps.
The “All-In” Plan
Ingredients: A hard drive you can set aside until you’ve finished testing the new OS or a sense of adventure to proceed without investing time and material consisting of a backup drive and a bootable backup.
- Make a bootable backup (CCC/SuperDuper/DU) – see backup options below for the tools to make this backup
- Download the El Capitan installation app and install all App Store updates and third party updates if they are ready for El Capitan.
- Save a copy of the installation app to your external drive (or a USB drive)
- Reboot your Mac – hold option when you hear the chime and select the bootable drive. Make sure you can log in and your deal-breaker apps all run. Don’t make any changes to files, just check that your backup is operational.
- Power off your Mac – disconnect the backup drive once the Mac is off
- Power On and optionally clean out downloads, other files you don’t need cluttering up the Mac (and /usr/local if you place things there) and empty the trash.
- Glance at your note card to re-set your expectations
- Run the installer and go make a cup of tea, coffee once the progress bar starts giving time estimates (if not sooner).
- The Download might take an hour or more if the servers are busy, and the install itself should take less time than the full backup does, but not less than 30 minutes for the installer to run in many cases.
- Open the App Store and update all apps
- Keep the backup drive disconnected and safe until you’ve tested all your seldom used apps. Seek support (see below) if your deal-breaker apps have problems or the install fails in some manner
The “Test Drive” Plan
Ingredients: A hard drive or partition on a hard drive with enough space to hold your entire system and data
- Make a normal backup if you do so (consider the pictures that make you happy if you don’t currently back things up)
- Download the El Capitan installation app
- Save a copy of the installation app to a USB drive
- Connect the backup drive you will use for your “Test Drive” of El Capitan. Use Disk Utility to erase the drive. (Optionally, partition a section of the drive to be your El Capitan OS install. Select GUID partition format and Apple Extended file system if you go the partition route).
- Optionally clean out downloads, other files you don’t need cluttering up the Mac (and /usr/local if you place things there) and empty the trash.
- Run the installer but be sure to install El Capitan to the USB drive and not install the OS on the Macintosh HD.
- When the installer finishes, you should boot to the welcome screen instead of your usual Mac. If not, power off the Mac and hold the option key after you press the power on key. Boot from the USB drive
- Look for a prompt to restore files from another Mac – choose that and “restore everything” from the Macintosh HD
- Now you can use the option key to select if you want to boot into Yosemite (using the internal drive) or into El Capitan (using the external drive and a copy of your data).
- Be sure to upgrade your apps on El Capitan and be mindful of not making changes to the same document in both places. Come up with a plan to move forward with the upgrade or erase it and wait for changes if you find El Capitan not ready for your uses.
The downsides of this plan is that you spend more time shuffling between systems, but you have two systems so it takes no time at all to revert to your old Mac. I recommend the All-In plan since in most cases, it’s enough to have a bootable backup since the vast majority of people won’t have problems. If you think you have a very rigid workflow and are unwary of changing things on a first release of a new OS or have third party apps you suspect will be problematic, the “Test Drive” is well worth the extra effort.
Resources
- Apple’s OS X page will soon be updated for El Capitan
- MacStories.net has an amazing review
- ars technica dives deep into El Capitan
- Rene Ritchie and iMore produced a superb review
- Back up/steps to undo an upgrade to El Capitan from Mike Bombich/Carbon Copy Cloner
Backup Options
I highly recommend just buying a new backup drive from Costco or your local store that stocks decent hard drives. $90 to have a new drive to do a first backup of your system before upgrading and to put your old backup drive on the shelf “just in case” is a great value.
- Carbon Copy Cloner – 30 day free trial
- Super Duper – free version includes free support!
- Disk Utility – it works, but if you already knew how to use it, you probably aren’t reading this article.
- Time Machine + Recovery HD – this works, but can take more time than making a bootable image. The benefit here is you don’t need a second drive or double the storage space by using a bootable backup just for pre-upgrade safety.
Help and advice
- AppleCare – Direct vendor support is often the best – especially for new releases. They will know what people are experiencing before the rest of us can write up our experiences, but you might have to pay for this. Don’t go to an Apple Retail store as Apple is focusing the genius staff on hardware repairs – so your wait is almost always lower using online/phone support these days.
- Ask Different – of course!
Allowing iOS 9 and El Capitan questions
Since Ask Different was originally conceived, the community consensus has been to not allow questions about Apple’s beta operating systems.
The times, however, they are a changing.

Bob Dylan at the Newport Folk Festival in 1965. Photo/Art: David Gahr/Handout from http://www.capitalberg.com/
I have just updated the answer that we normally update once Apple finalizes their next OS release and releases it to the general public. Are iOS 9 and OS X El Capitan questions OK? Basically, YES – just because a question is about beta iOS 9 builds or beta OS X builds, it isn’t automatically off-topic.
There are clearly both downsides and upsides to hosting questions about beta software. I fully expect the community to require these questions be of high quality with adequate detail so that users running non beta software won’t be confused by these posts.
The thread used to measure the consensus contains a majority of votes for “yes” make public betas on-topic:
Should beta OS questions be on-topic due to NDA changes + widening distribution by Apple
Please comment here or on Ask Different Meta if you have any concerns or compliments about this change. Should the consensus shift, we can revisit this change – in the mean time, fire up some Dylan and let Ask Different help you with answers to your beta Apple questions.
The 13″ Retina MacBook Pro
Some background
If you asked me six months ago what I wanted in my next MacBook, I would have said that it should have a super high-resolution screen, a fast SSD, and lots of high-speed external connectors. Yet it should be considerably thinner and lighter than the (then-)existing 13″ MacBook Pro, and be absolutely silent when running, even under load.
Of course, if you asked me how long I’d have to wait to get such a Mac, I would have said it was probably a year or two away, possibly more. Even when the retina 15″ model dropped this summer, I kept my optimism in check for a 13″ model because, historically, the 13″ MacBook Pro is usually about a cycle behind the 15″ when it comes to getting the latest tech. My [2010 13″ MacBook Pro is living proof – back when the 15″ and 17″ models switched to the much, much faster Core i5 and i7 chips, Apple still sold the 13″ MacBook Pro with a creaky Core 2 Duo processor.
So you can imagine my surprise and delight last month when the rumors about the retina 13″ MacBook Pro turned out to not only be true, but to hit every single item on my checklist for what I wanted in a new MacBook! Naturally, I went out and bought one as soon as I could manage it, and it has been everything I hoped for. The price is a bit steep – this is the most expensive computer I’ve ever owned – but I have no doubt that it’s worth it.
Why it’s awesome
First, the screen. The screen! The screen is amazing. The difference is just as profound and revolutionary as the leap from non-retina to retina on the iPhone and iPad. Little things, like reading and writing text, is just fun now. I must admit that part of the motivation for writing this post is because I really like composing text on my new MacBook Pro. I don’t even mind the fact that the “best for Retina” setting provides me with the same sized working space (i.e. 1280×800 logical pixels) as on my last two MacBooks – 90% of the time it’s just fine for what I need to do, and the remaining 10% of the time I can crank it up to get more space and still have a mostly sharp picture.
Second, this thing is light. Now, it’s not quite as light as the MacBook Air, but it’s a lot closer to the size and weight of the 13″ MacBook Air than it is to the size and weight of the old 13″ MacBook Pro. It’s actually smaller than the Air in terms of width and depth, and it stays a uniform thickness throughout instead of having that dreadful wedge shape of the Air. So, all around top marks there from me.
Third, the SSD in this thing is very fast – about 410MB/s write and 450MB/s read. This considerable speed boost manifests itself everywhere in the user interface – apps just launch faster, and the 8GB RAM ceiling doesn’t feel so limiting with the swap speed being so fast (though it’s still an order of magnitude slower than actual RAM). I’ve done some audio editing on this machine with Adobe Audition that involved converting source files to AIFF and exporting the finished product to AIFF. For those that don’t know, AIFF is like the BMP of the audio world – huge and uncompressed. The SSD was impressively fast at doing these conversions, which made the entire task considerably easier and more enjoyable.
Fourth, and I only mention it because I mentioned it in my first paragraph, but the retina MacBook Pro has two 10Gb/s Thunderbolt ports, each of which is capable of driving a 27-30″ class display as well as daisy chaining to fast external storage or pretty much anything that can be attached to a PCIe bus. Then there’s the two 5Gb/s USB 3.0 ports; not quite as fast, but much more widely available on more affordable products. This beats the pants off the FW800/USB 2.0 combination that my previous MacBook had.
Finally, there’s the little things. For one, I really like the keyboard. It looks the same as every other Apple chicklet keyboard they’ve made for the last 5-6 years, but there’s something about it that’s just really nice to type on. I might be crazy, but I suspect that there’s actually a bit more travel to the keys even though the chassis is thinner than the older version – the removal of the optical drive probably had something to do with that. There’s also stereo speakers, which is a nice touch – a first for a 13″ MacBook. It’s also really, really quiet. So quiet, in fact, that at first it makes you worried that there was an error during the assembly process that resulted in the fan not being installed correctly, and that your computer might overheat at any moment. However, after several hours of running processor-, memory-, and disk-intensive operations I can confirm that it runs just fine under heavy load. It gets warm, sure, but the fan still stays eerily quiet.
What could be better
So, I think it’s a given that I like this new MacBook. Sure, some of that might be the honeymoon phase I’m still in with the product, but I’d like to think that a lot of it has to do with the merits of the product. However, as good as it is, there are of course some small things that could be better:
First, the price, The base model is $1699, but that has a paltry 128GB SSD, which absolutely won’t cut it anymore if you want to use it as your main computer, as I do. The $1999 256GB option is what I got, but mainly because I found the price jump of $500 to the 512GB size extremely hard to swallow/justify. I know SSD is expensive, and I know that I just extolled the virtues of the particular SSD Apple is putting into these machines, but I still can’t help but suspect that Apple could probably get that price down if they really tried, especially since entire 512GB SSDs can be had for less than $400 on Newegg.
Second, the 8GB RAM ceiling is annoying, especially since it’s soldered onto the motherboard and can’t be upgraded at all. The SSD, even being a nonstandard size, can theoretically be swapped out for a larger one, but the 8GB RAM limit is permanent. It’s a decent amount of memory in 2012, but in two to three years I think it’s going to seem pretty small. Planned obsolescence?
Third, the GPU could be better. As noted by Patrick Gibson, scrolling some media-rich pages like The Verge can cause some choppiness. I don’t think it’s particularly bad, but it is noticeable. The retina display is most certainly the culprit – the GPU can scroll pages like The Verge just fine on external displays, it’s just on the built-in screen that there are some minor issues. Of course, most pages aren’t as complex as The Verge, and consequently scroll very smoothly.
And finally, the battery life could always be better (though this can be said for every single battery-powered device ever made), and the fact that they’re still using dual-core processors instead of quad-core is disappointing. All in all, however, I think these are minor complaints that pale in comparison to the numerous strengths of the product. I am a completely satisfied customer, and I hope to be enjoying this machine for many years to come!
Mountain Lion: First Impressions from a habitual late adopter
Mountain Lion: First Impressions from a habitual late adopter
I’m not an early adopter. I’m not a big fan of change. I still have a computer running Panther, if that says anything about my rate of technological uptake. I’m still using a cell phone that just has 12 keys on the front plus a power button and a send button.
But Wednesday morning as soon as I saw the notification in the App Store that it was available, for some crazy reason, I took the plunge and upgraded to Mountain Lion. I’ve never been a first day user of an operating system before. Why did I do it? Well, mostly because I knew there would be questions on Ask Different and I thought it would be fun to be able to answer them.
It occurs to me that since I’ve never done this whole “day one” thing before, perhaps I should write a blog entry about it. I’m clearly no John Siracusa, but here goes.
Interesting new UNIX commands/binaries in OS X Mountain Lion
In addition to those on its well-known list of 200+ new features, OS X Mountain Lion also brings along a handful of new UNIX commands and binaries. Most are probably outside the scope of Ask Different (e.g. commands concerning Radius Authentication, Kerberos or Berkeley DB maintainance) but some of them may prove valuable to (aspiring) power users out there. As always, you will find more information in the corresponding man pages.
Administrator commands (/usr/sbin)
sharing – create share points for afp, ftp and smb services
This is a great addition to the UNIX shell level: a tool to create, modify and delete share points (aka shared directories). In its most basic form it can be used like this to add a share for a specific directory on afp, ftp and smb/Samba:
sudo sharing -a /Users/bob/bobs-toolbox
To turn off guest access to the newly-created share, use
sudo sharing -e /Users/bob/bobs-toolbox -g 000
Removing the share entirely is as easy as
sudo sharing -r /Users/bob/bobs-toolbox
In addition, sharing allows for individual names and access rights for all three sharing protocols and access to protocol-specific details.
The only drawback is that the command must always be run as root, but that’s probably only a minor issue for most users and uses.
Minimal Mountain Lion Redux
In my last blog post, I described my intent to run the Developer Preview of OS X 10.8 Mountain Lion until such time as it was officially released without resorting to installing any third party software. It was in part an exercise in minimal computing and attempting to restrain myself from the temptations of installing (and indeed often being required to purchase) the latest and greatest apps and utilities, and in part an attempt to see if you could really just pick up and use a computer with just the built in software and still get by.
Well, I have to say that whilst I am glad that the OS is finally released and I can thus end the experiment, I am also really glad that I did it in the first place, as I have learned a number of things both about my own computing habits and also, possibly more importantly, about the innate completeness of a modern operating system.
So, first things first, the roll of shame. In my original piece, I said the following:
“I have the Developer Preview sat on my Macbook Air as we speak. And I am going to try my level best to not install a single piece of 3rd party software on it from now until it hits retail”
Did I manage it? Well, no, but then I always knew that there were some things that I could not (yet?) replace. Here is a list of all the applications that I installed over and above the base OS:
Folder Actions Tutorial: Automation, Meet the Filesystem
What are Folder Actions?
Everyone’s workflow includes repetitive tasks that are performed in response to files being added to or removed from folders: perhaps you start a Time Machine backup when you save an important file, always open Transmission when a .torrent file is downloaded, regularly check shared folders for new files, repeatedly upload resources to a remote server, or simply add a line to a log file whenever you add or delete files. Wouldn’t it be convenient if these tasks were automatically taken care of for you?
Folder Actions, one of OS X’s powerful automation and scripting features, can tell the system to monitor a folder and automatically execute an Automator workflow, AppleScript, or shell script when items are added to or removed from the folder. The ability to automatically do virtually anything as files are added to or removed from folders can be a huge time saver in any workflow.
As an introduction to Folder Actions (and, if you’re not already familiar with it, Automator), we’ll create a simple action that automatically prompts us to give our screenshots descriptive names as we take them.
Mobee Desktop Hardware, Part 1: The Magic Bar
Back in March I visited the San Francisco Apple Store located on One Stockton Street. It was the first time in a while I’d been to an Apple Store for no specific purpose, allowing me the leisure of simply browsing as well as taking in the wonderful setup they had for their Training Workshops and store layout in general. Upstairs, in their third party accessory section, my eye locked onto peripherals I had not previously heard of, I saw two of them with their own Apple-like, but notably distinct brand. These products were mobee’s Magic Bar, Magic Charger, and Magic Numpad. These three products being accessory pieces for the Apple Wireless Keyboard, Magic Mouse, and Magic Trackpad, respectively.
I immediately locked onto the Magic Bar and Magic Charger for one reason: Wireless peripherals are great and all, but fighting with batteries is a complete and utter pain. The best part of the iPhone is the very capable battery, and only needing to plug it into a computer or a wall outlet for a period of time in order charge it up. When it’s done? Disconnect the cable, and you’re free to roam around. No tearing off the flimsy black cover and replacing a battery, slotting it into a dock or otherwise, plug it in when you need juice, unplug and walk away when you’re done. This is pretty much the only sensible way to work with wireless devices nowadays. My Nintendo Wii-motes have third party battery packs from Niko, and a charging stand that I can simply set the ‘motes on when I’m done playing. 360 controllers? Microsoft’s Play & Charge Kit. The PS3’s Six-axis controllers? Well, those don’t even have user-serviceable battery compartments to begin with, simply a micro-USB connection suitable for plugging into the PS3 directly, or a charging station as well.
And what if you don’t use L-Ion replacements? There’s always rechargeable batteries, of course! Apple seems to agree, given their Battery Charger which appeared along side the debut of the Magic Trackpad. However, rechargeable batteries, in my own purely anecdotal experience, have a much shorter lifespan before beginning to suffer from severely diminished capacity. It’s either that, or I can’t keep charged/un-charged batteries apart (which really, is COMPLETELY possible). Using standard batteries is easier, use ’em and toss ’em, but it does feel like quite a waste, and against the ethos of Apple’s environmental standards.
Enter Mobee, and their line of battery replacement accessories. Today, The Magic Bar.

The Magic Bar is a battery pack and inductive charger set for Apple Wireless Keyboards and Magic Trackpads. I had initially assumed due to width of the box it would only be for the keyboard, but no! Opening The Magic Bar’s box reveals three components, a charging base, a battery pack, and a micro-USB cable. Or is it mini-USB? For the life of me I’ll never remember. Installation is incredibly simple.
- Unscrew the battery compartment from the keyboard
- Replace the batteries with the battery pack
- Since it is presumably your first time, plug in the charging base and slide the keyboard into it.
- Done! There was a step 3, I guess the iMac is still easier.
Set the battery compartment screw in a safe place, it’s a bit small and probably makes for a nasty choking hazard. Throw it in the Magic Bar box! If you ever switch back, you can simply swap components. Since the Magic Bar components are inductive charging, there is no snapping in, screwing, or other obnoxious process for fitting the two pieces together, this is also why the battery pack protrudes out of the keyboard.
While charging, the base station’s status light blinks a warm green until it’s finished. The inside of the Magic Bar box has a short guide that explains the simple order of information the light conveys:
- Blinking green, charging.
- Solid green, charged.
- Solid red, waiting for a device to be inserted.
- Blinking red, failure.
Once the device is done charging, I can simply cast the charging base aside, and move the keyboard wherever it’s most comfortable.
As previously mentioned, none of this is specific to the keyboard, if you’d rather use it with a Magic Trackpad as well, the process is the same. This is actually the absolute best feature of The Magic Bar. After buying The Magic Bar once and having the charging base, simply buy a “replacement” battery pack. One for the wireless keyboard, one for the Magic Trackpad. After installing each battery pack, simply slide the device that needs to be recharged into the base. Simple, right? (The answer is yes.)
One minor note: The Magic Bar only works with 2x-AA battery Wireless Keyboards. Among the wireless keyboards in my household, I do have an older model that took three batteries. Since the battery pack is not wide enough, it fails to make a connection and will not work with those keyboards. Check the underside of your Wireless Keyboard and ensure there are only two battery icons near the battery replacement bay.
My single minor gripe with the device; When placed in the charging base, the device does have a small amount of wiggle to it. When moving my hand back to the trackpad I have occasionally slid it out of the charger on accident, or just kind of wiggled back and forth when going to definitively click in the trackpad button. This comes with the territory of being a loose fit, easy enough enough to slide in and not forcing you to slide, snap, latch, or otherwise firmly connect the device in order to charge it. It’s a tradeoff I’m perfectly fine with, as it’s not a constant problem.
I can’t express enough how simple this has made things for me in the few days I’ve had it. I love convenient devices, and mobee has not disappointed me. In my eyes they are in the same league as Twelve South, being able to eloquently solve problems by manufacturing simple, and aesthetically pleasing devices. Perhaps the best part is that these devices are also incredibly cost-effective. $40 in the Apple Store or online direct from Mobee, $30 for the replacement battery packs. Note also this means they’re selling the charging base rather cheap. A mere $10 premium once.
Next: The Magic Charger.
Friday, March 23 could be the Ides of March for your SUS.
Lion Server – Software Update Server
Yesterday, many Mac system administrators learned on Twitter of an urgent change arriving to their servers leaving less than 24 hours until the expiration day for Apple’s certificate used to sign updates. This change affects a tool that gets little fanfare and is deeply buried as one of 20+ items that Profile Manager can do. Although a Software Update Server (SUS) can normally be set up once and mostly forgotten, but doing so can save money, conserve bandwidth, reduce support tickets, and make a company’s Macs more stable.
The Software Update service allows all the Macs to get Apple software updates from a local server rather than having to use the public servers that Apple runs. This is a huge benefit, saving bandwidth on both Apple’s and the business’s ends, since each update gets downloaded once instead of for every computer. Also, when a company wants to test updates before they hit all their hundreds (or thousands) of computers, SUS allows those Mac administrators to release updates after they have been tested to avoid disrupting their colleagues with update conflicts interacting with other business critical software that could have been caught with some testing. more »