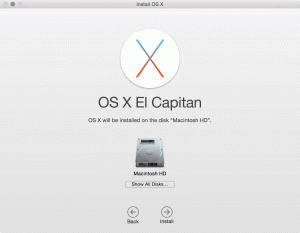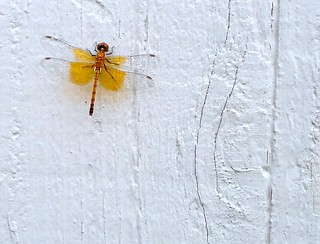Author Archive
El Capitan Resources
Now that El Capitan OS X 10.11 is out, here are some excellent resources available to help you in researching what is new, learning how to take advantage of the software and work through any issues you might encounter.
Professional Reviews:
- El Capitan: TidBITS Answers Your Questions
- El Capitan: The MacStories Review by Alex Guyot
- El Capitan: The Ars Technica Review by Andrew Cunningham & Lee Hutchinson
- Complete OS X El Capitan review by Rene Ritchie
Apple resources:
- Apple’s OS X page
- Apple’s Support Page for El Capitan – my personal productivity favorite is SplitView where I can focus on two apps and nothing else for a while.
Notable blogs and deep-dives into specific aspects of El Capitan:
- Safari and The huge value of pinning a tab by Dave Mark
- OS X articles on Krypted.com by Charles Edge (many great nuggets here)
- System Integrity Protection (a.k.a. rootless) deep dive by Rich Trouton
- Unraveling the mystery system font San Francisco by Craig Hockenberry
Back up then step your Mac up to El Capitan
Today is the day Apple releases OS X 10.11 – El Capitan.
I’d like to help everyone to a smooth, prepared and successful upgrade.
Before looking forward, let’s look back.
- When was the last time you performed a Time Machine backup?
- Do you make bootable backups?
- Have you ever used a backup to restore my system?
- Do you have a list on paper of the apps you consider deal breakers? (i.e. If Microsoft Word and Evernote and Dropbox do not work and work well, I will erase my Mac and reinstall the older OS until those programs get updates or I can find an alternative.)
- How much storage space does your Mac use today and how much space is available on your backup drive?
You don’t have to answer yes to any or all of these questions, but I always recommend one exercise before any upgrade. Take out a 3×5 note card and hand write two specific statements:
My last backup is XXX days old and I’m prepared to do the work to use it if something bad happens during the upgrade.
Today, I’m willing to devote X hours and Y minutes to reading, downloading, preparing and doing the upgrade work. When the install is done, I’ll have more/less time to get adjusted and learn what has changed and test my apps: Audio Hijack, OmniGraffle, Acorn, PCalc, etc…
Doing this quick exercise ensures you have set your personal expectations and can enjoy the excitement of testing new shiny software without leaping before you are ready. Hand writing it on paper slows me down in a way that verbally agreeing to a blog post’s checklists just can’t do.
Now, for the fun part – let’s look forward.
The big features that you will notice is a revamp of full screen / split screen for apps and a new system font with an old system font name. Spotlight is seriously bulked up as is the malware protection and gatekeeper restrictions to ensure apps don’t mess under the hood with the system. Apple’s apps have been rewritten for major performance upgrades in terms of speed, responsiveness and energy savings. You will need to upgrade most third party apps to take full advantage of Apple’s changes, but even running the same app can be faster if Apple’s supporting programs are more efficient and use less resources.
Apple Lists the dozens of changes and enhancements at http://www.apple.com/osx/all-features/
I want to call out one major change that will delight you or infuriate you. Apple has made numerous workflow and app layout changes (buttons, colors, controls, etc…) so if you like your Safari tabs to do exactly what they did last year, you might not appreciate the new changes. All sorts of cross-application integration has been added so you can do tasks faster than before once you’re mastered the changes. Maps, Notes, Photos, Mail, Safari all work together better and there are subtle visual clues you will probably have to learn by reading the manual or asking/watching someone who has explored the new software.
Apple has done far, far more user testing with the AppleSeed program, the public beta program and letting developers kick the tires on El Capitan since WWDC in last June. Yes, there are some major changes to System Integrity Protection that will break many programs that don’t ship from the Mac App Store. Yes, all sorts of drivers and extensions and developer tools will need some work or major work to accommodate these changes. For the vast majority of users, the upgrade will be smooth and painless as long as realistic time estimates and a plan for support are at hand. The upgrade script is designed to avoid numerous problems, nonetheless you might have a different setup and need to re-do the upgrade if things hop off the rails that Apple has laid out for us.
With all that out of the way, here are two suggestions on how to upgrade your Mac. First, open System Information with your backup drive(s) connected and write down the free space and total space numbers for all the disks on the back of your notecard where you wrote out your time expectations and deal-breaker apps.
The “All-In” Plan
Ingredients: A hard drive you can set aside until you’ve finished testing the new OS or a sense of adventure to proceed without investing time and material consisting of a backup drive and a bootable backup.
- Make a bootable backup (CCC/SuperDuper/DU) – see backup options below for the tools to make this backup
- Download the El Capitan installation app and install all App Store updates and third party updates if they are ready for El Capitan.
- Save a copy of the installation app to your external drive (or a USB drive)
- Reboot your Mac – hold option when you hear the chime and select the bootable drive. Make sure you can log in and your deal-breaker apps all run. Don’t make any changes to files, just check that your backup is operational.
- Power off your Mac – disconnect the backup drive once the Mac is off
- Power On and optionally clean out downloads, other files you don’t need cluttering up the Mac (and /usr/local if you place things there) and empty the trash.
- Glance at your note card to re-set your expectations
- Run the installer and go make a cup of tea, coffee once the progress bar starts giving time estimates (if not sooner).
- The Download might take an hour or more if the servers are busy, and the install itself should take less time than the full backup does, but not less than 30 minutes for the installer to run in many cases.
- Open the App Store and update all apps
- Keep the backup drive disconnected and safe until you’ve tested all your seldom used apps. Seek support (see below) if your deal-breaker apps have problems or the install fails in some manner
The “Test Drive” Plan
Ingredients: A hard drive or partition on a hard drive with enough space to hold your entire system and data
- Make a normal backup if you do so (consider the pictures that make you happy if you don’t currently back things up)
- Download the El Capitan installation app
- Save a copy of the installation app to a USB drive
- Connect the backup drive you will use for your “Test Drive” of El Capitan. Use Disk Utility to erase the drive. (Optionally, partition a section of the drive to be your El Capitan OS install. Select GUID partition format and Apple Extended file system if you go the partition route).
- Optionally clean out downloads, other files you don’t need cluttering up the Mac (and /usr/local if you place things there) and empty the trash.
- Run the installer but be sure to install El Capitan to the USB drive and not install the OS on the Macintosh HD.
- When the installer finishes, you should boot to the welcome screen instead of your usual Mac. If not, power off the Mac and hold the option key after you press the power on key. Boot from the USB drive
- Look for a prompt to restore files from another Mac – choose that and “restore everything” from the Macintosh HD
- Now you can use the option key to select if you want to boot into Yosemite (using the internal drive) or into El Capitan (using the external drive and a copy of your data).
- Be sure to upgrade your apps on El Capitan and be mindful of not making changes to the same document in both places. Come up with a plan to move forward with the upgrade or erase it and wait for changes if you find El Capitan not ready for your uses.
The downsides of this plan is that you spend more time shuffling between systems, but you have two systems so it takes no time at all to revert to your old Mac. I recommend the All-In plan since in most cases, it’s enough to have a bootable backup since the vast majority of people won’t have problems. If you think you have a very rigid workflow and are unwary of changing things on a first release of a new OS or have third party apps you suspect will be problematic, the “Test Drive” is well worth the extra effort.
Resources
- Apple’s OS X page will soon be updated for El Capitan
- MacStories.net has an amazing review
- ars technica dives deep into El Capitan
- Rene Ritchie and iMore produced a superb review
- Back up/steps to undo an upgrade to El Capitan from Mike Bombich/Carbon Copy Cloner
Backup Options
I highly recommend just buying a new backup drive from Costco or your local store that stocks decent hard drives. $90 to have a new drive to do a first backup of your system before upgrading and to put your old backup drive on the shelf “just in case” is a great value.
- Carbon Copy Cloner – 30 day free trial
- Super Duper – free version includes free support!
- Disk Utility – it works, but if you already knew how to use it, you probably aren’t reading this article.
- Time Machine + Recovery HD – this works, but can take more time than making a bootable image. The benefit here is you don’t need a second drive or double the storage space by using a bootable backup just for pre-upgrade safety.
Help and advice
- AppleCare – Direct vendor support is often the best – especially for new releases. They will know what people are experiencing before the rest of us can write up our experiences, but you might have to pay for this. Don’t go to an Apple Retail store as Apple is focusing the genius staff on hardware repairs – so your wait is almost always lower using online/phone support these days.
- Ask Different – of course!
Allowing iOS 9 and El Capitan questions
Since Ask Different was originally conceived, the community consensus has been to not allow questions about Apple’s beta operating systems.
The times, however, they are a changing.

Bob Dylan at the Newport Folk Festival in 1965. Photo/Art: David Gahr/Handout from http://www.capitalberg.com/
I have just updated the answer that we normally update once Apple finalizes their next OS release and releases it to the general public. Are iOS 9 and OS X El Capitan questions OK? Basically, YES – just because a question is about beta iOS 9 builds or beta OS X builds, it isn’t automatically off-topic.
There are clearly both downsides and upsides to hosting questions about beta software. I fully expect the community to require these questions be of high quality with adequate detail so that users running non beta software won’t be confused by these posts.
The thread used to measure the consensus contains a majority of votes for “yes” make public betas on-topic:
Should beta OS questions be on-topic due to NDA changes + widening distribution by Apple
Please comment here or on Ask Different Meta if you have any concerns or compliments about this change. Should the consensus shift, we can revisit this change – in the mean time, fire up some Dylan and let Ask Different help you with answers to your beta Apple questions.
Blow away, cobwebs
This community blog has shared some great articles in the past and the time to revive it draws nigh.
I have some post ideas in mind and will commit to write a post every other week for two months to help kick things off if better content or ideas don’t surface. Please use the comments to suggest ideas for a longer form article or anecdotes that might be of interest to the readers of Ask Different.
Friday, March 23 could be the Ides of March for your SUS.
Lion Server – Software Update Server
Yesterday, many Mac system administrators learned on Twitter of an urgent change arriving to their servers leaving less than 24 hours until the expiration day for Apple’s certificate used to sign updates. This change affects a tool that gets little fanfare and is deeply buried as one of 20+ items that Profile Manager can do. Although a Software Update Server (SUS) can normally be set up once and mostly forgotten, but doing so can save money, conserve bandwidth, reduce support tickets, and make a company’s Macs more stable.
The Software Update service allows all the Macs to get Apple software updates from a local server rather than having to use the public servers that Apple runs. This is a huge benefit, saving bandwidth on both Apple’s and the business’s ends, since each update gets downloaded once instead of for every computer. Also, when a company wants to test updates before they hit all their hundreds (or thousands) of computers, SUS allows those Mac administrators to release updates after they have been tested to avoid disrupting their colleagues with update conflicts interacting with other business critical software that could have been caught with some testing. more »