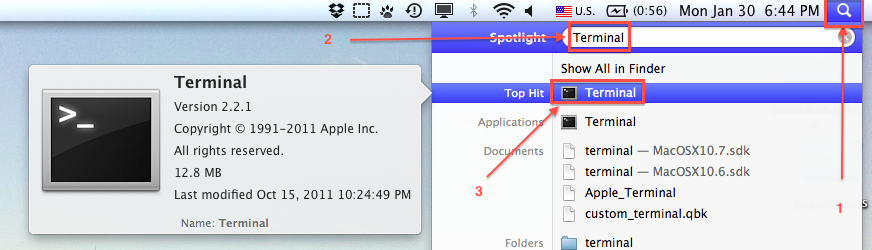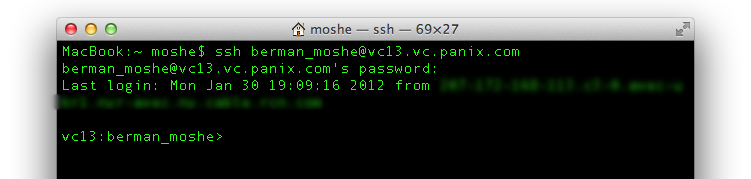Posts Tagged ‘tutorial’
Keyboard Ninja: Working With Text – Screencast
One thing that everyone does on their Mac is write. Whether you’re working on an essay, writing code, or composing an Ask Different answer, you spend time working with text.
I’m one of those people who think that keyboard shortcuts are awesome in general: they allow you to do things much more quickly than you could using the mouse. While entering text, though, keyboard shortcuts are especially important. Since your hands are going to be spending most of the time on the keyboard anyway, switching to the mouse costs even more than usual.
Luckily, OS X has tons of keyboard shortcuts built in for working with text. This screencast will familiarize you with all of these shortcuts, as well as walk you through the process of creating some shortcuts that should exist but don’t. It will also introduce the idea of clipboard managers and how to take advantage of them to be more efficient.
How To Use SSH on Mac OS X
To start, open up Terminal. To open Terminal, click on the Spotlight icon and type in the word “Terminal”. Click on the result Terminal (or hit Enter). Once you have opened the Terminal, you’ll be ready to log in to your SSH account.
The SSH included with your Mac is a little different from the one which you would have installed on a Windows machine. On a Windows computer, you can either enter your username into a GUI, or use commands in the Command Prompt (which is the Windows version of the Mac Terminal) to log in. On Mac, we don’t have that GUI, so we’re going to log in using a single command. This is actually a little quicker than using a GUI. Let’s get to it:
In the terminal, type:
ssh username@server.com
I’m using the username and the server that my professor at college assigned to me, so here’s what my login looks like:
Hit enter and you’ll be prompted for a password. The password is case-sensitive, naturally. Notice that the characters that you type don’t appear onscreen. SSH is more responsible about web security than I am. Once you have entered your password, hit enter again. If you’ve logged in successfully, you’ll see something like this:
Once again, notice the password isn’t shown at all. (In case you’re wondering, the blurred out bit has some info about your internet service provider which I’d rather not leave floating around the net, so that’s blurred out.) Assuming that everything went well, you should be all logged in and ready to go. Yay! Since we’re done for now, type “exit” to log off. I hope you enjoyed your first trip onto wherever you logged into!
This post was modified from a post originally published on Moshe Berman’s Blog on January 30, 2012. Moshe Berman is a student at Brooklyn College and an iPhone app Developer.