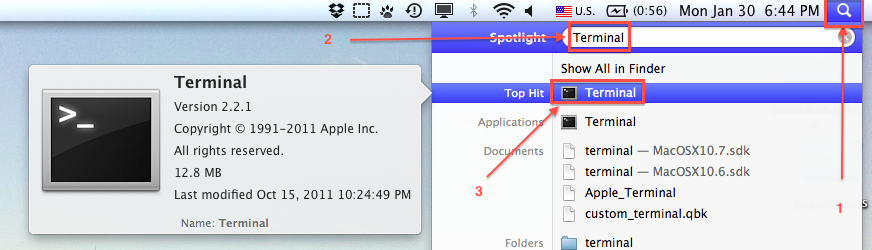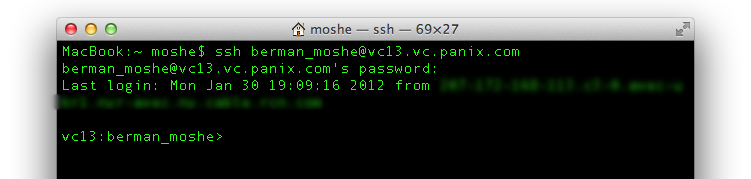OS X
Open and Save Like a Pro: Secrets of Open/Save Dialogs
Open/Save dialogs are a core part of OS X. Like the OS itself, these ubiquitous dialogs have several layers of functionality: they’re easy to use and can be as simple as you like, but they’re also surprisingly complex and flexible beneath the surface. Today I’m going to share my collection of ‘little things below the surface’ in open/save dialogs.
Let’s start at the top and work our way down.
Use your Finder skills
As anyone can see, open/save dialogs are very similar to Finder windows. The standard sidebar, view modes, and grouping options are available. Don’t feel limited to using the default Icon View in open/save dialogs just because they’re small. Open/save dialogs are resizable, so don’t be afraid to use whatever view mode you in the Finder. Personally, I’m a big fan of Column View. The new Item Arrangement features are especially powerful in open/save dialogs since the file or folder you’re looking for is frequently one you’ve used recently. I set my open/save dialogs to group by Date Modified, which is a lot more efficient than digging through alphabetical lists.
Razer Naga Review: A Keyboard Lover’s Mouse
A bit over a year ago I switched from the Apple Magic Mouse that came with my iMac to a Razer Naga as my primary pointing device. I bought it because it wowed me with its sheer number of buttons– seventeen! I didn’t really know what I was going to do with seventeen buttons, but I knew I was going to do something. Well, it’s been a while, and I can confirm that the buttons turned out to be very useful. But the Naga is more than just a bunch of buttons; it’s a pretty nice mouse in every respect. more »
GIMP vs Photoshop vs Pixelmator – Graphics Editor Shootout
As someone who dabbles in both photography and graphic design, I spend a lot of time in graphics-oriented apps. There are several leading apps in this category, but which is the right one for you? Is Photoshop better than GIMP? Is Pixelmator better than Photoshop?
The Contenders
GIMP 2.6
The free one. GIMP is free, open source, and cross platform. It has a reasonably good feature set, but doesn’t perform particularly admirably and has a user experience that is decidedly un-Mac-like. GIMP is free.
Photoshop CS5
The big one. Photoshop has been around for a long time, and is the industry standard. Photoshop is the archetypical ‘professional’ app: tons of features (some questionable), a usable-but-not-great UI, and a ridiculous price. Photoshop CS5 is $700, Photoshop CS5 Extended is $1000. Amazon has small discounts. Students and teachers get big discounts.
Pixelmator 2
The shiny new one. Pixelmator is relatively new, incredibly inexpensive, and has quickly gotten a good reputation. Pixelmator is beautiful and a pleasure to use, performs very pleasingly, and has a respectable feature set. Pixelmator is $30 on the Mac App Store.
How To Use SSH on Mac OS X
To start, open up Terminal. To open Terminal, click on the Spotlight icon and type in the word “Terminal”. Click on the result Terminal (or hit Enter). Once you have opened the Terminal, you’ll be ready to log in to your SSH account.
The SSH included with your Mac is a little different from the one which you would have installed on a Windows machine. On a Windows computer, you can either enter your username into a GUI, or use commands in the Command Prompt (which is the Windows version of the Mac Terminal) to log in. On Mac, we don’t have that GUI, so we’re going to log in using a single command. This is actually a little quicker than using a GUI. Let’s get to it:
In the terminal, type:
ssh username@server.com
I’m using the username and the server that my professor at college assigned to me, so here’s what my login looks like:
Hit enter and you’ll be prompted for a password. The password is case-sensitive, naturally. Notice that the characters that you type don’t appear onscreen. SSH is more responsible about web security than I am. Once you have entered your password, hit enter again. If you’ve logged in successfully, you’ll see something like this:
Once again, notice the password isn’t shown at all. (In case you’re wondering, the blurred out bit has some info about your internet service provider which I’d rather not leave floating around the net, so that’s blurred out.) Assuming that everything went well, you should be all logged in and ready to go. Yay! Since we’re done for now, type “exit” to log off. I hope you enjoyed your first trip onto wherever you logged into!
This post was modified from a post originally published on Moshe Berman’s Blog on January 30, 2012. Moshe Berman is a student at Brooklyn College and an iPhone app Developer.